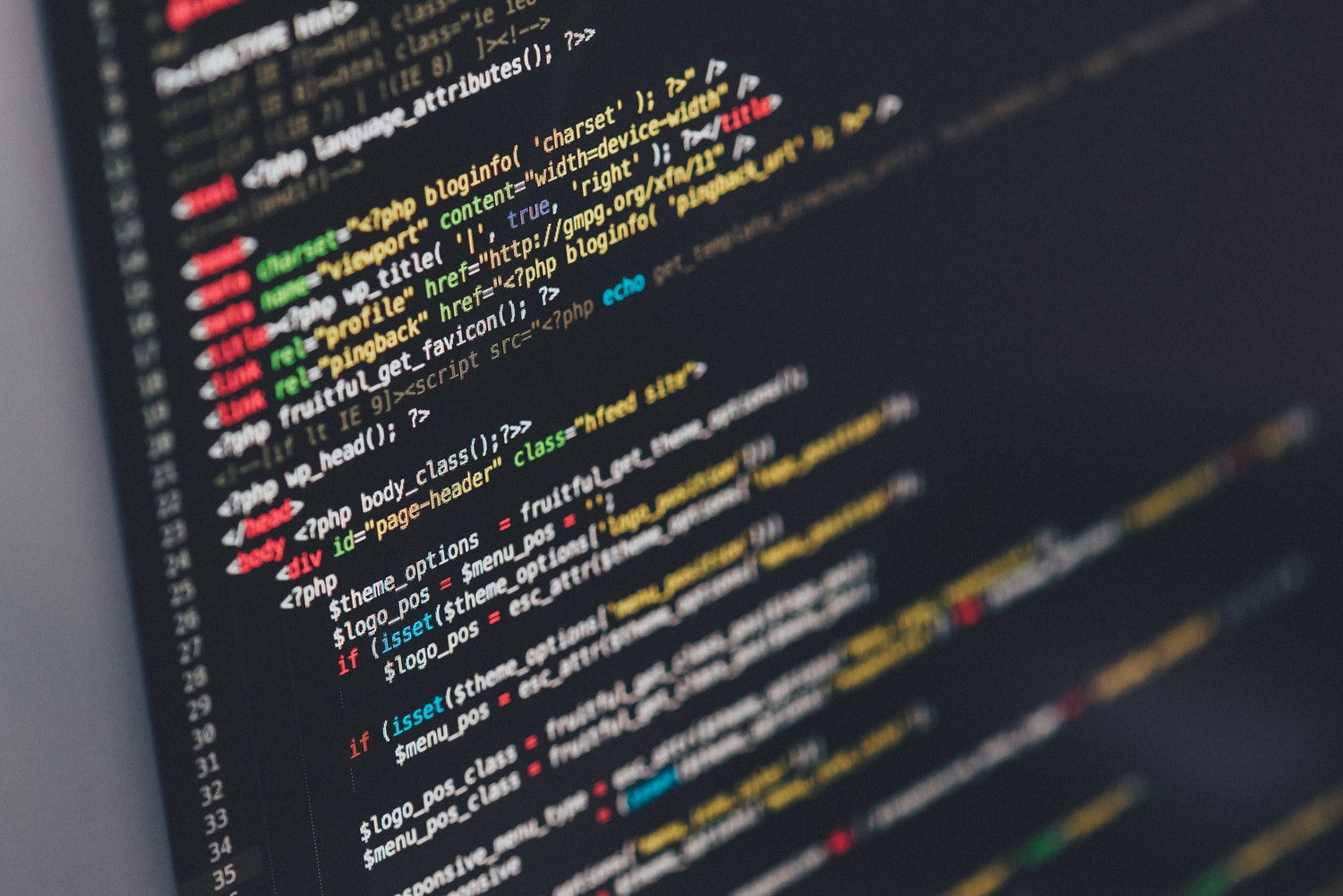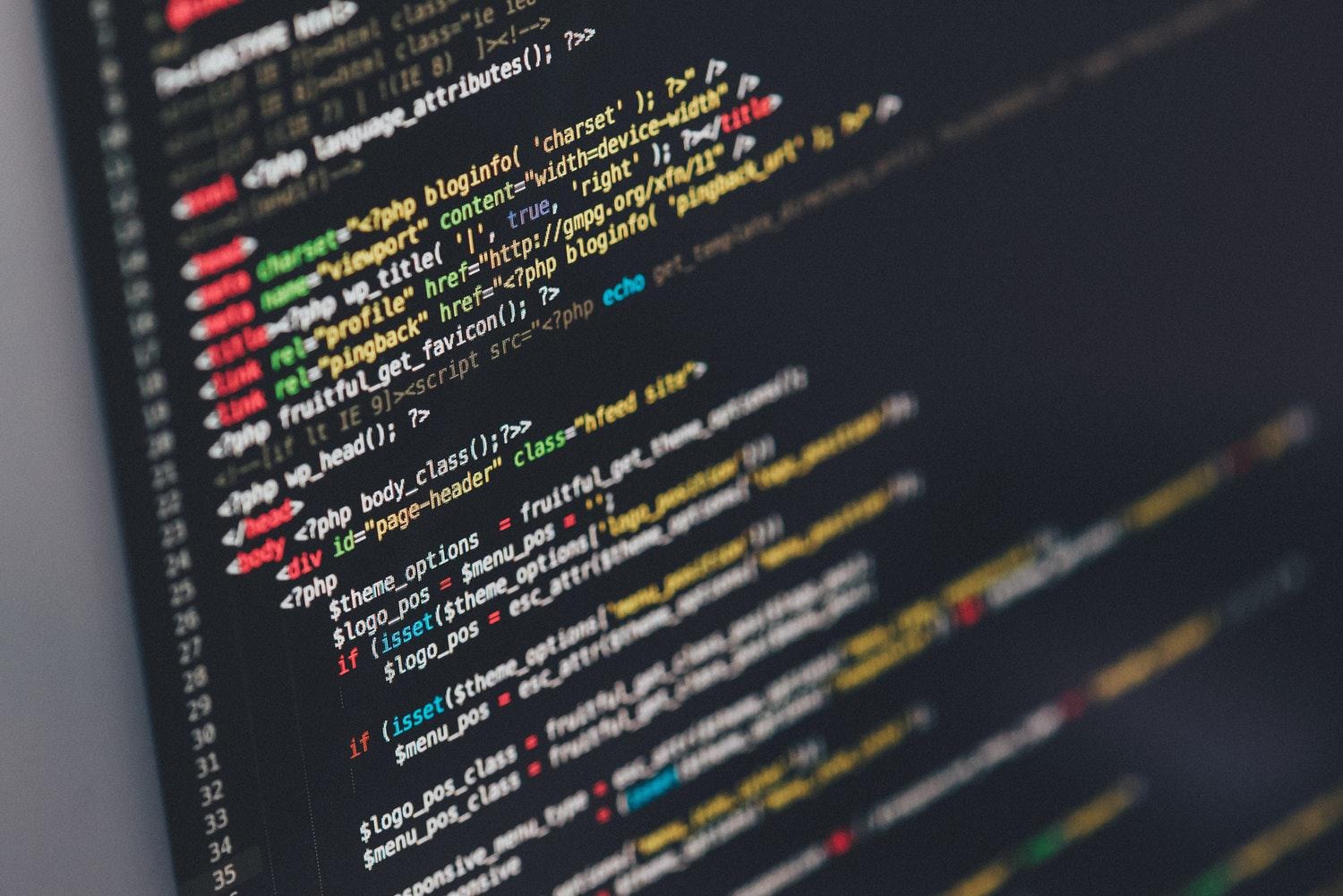비쥬얼 스튜디오를 사용
비쥬얼스튜디오 여러줄 주석
1. Ctrl + K + C : 자신이 드래그한 영역 주석 처리
2. Ctrl + K + U : 자신이 드래그한 영역 주석 해제
프로그램을 컴파일, 시작하는 방법
1 코드 작성 후 프로그램 실행은 Build > Build Solution (F6)
2 우측 탭의 프로젝트에서 마우스 우클릭해서 빌드 선택
3 Debug > Start Without Debugging
4 Debug > Start With Debugging (숫자 앞 빈칸에 중단점을 찍고 시작)
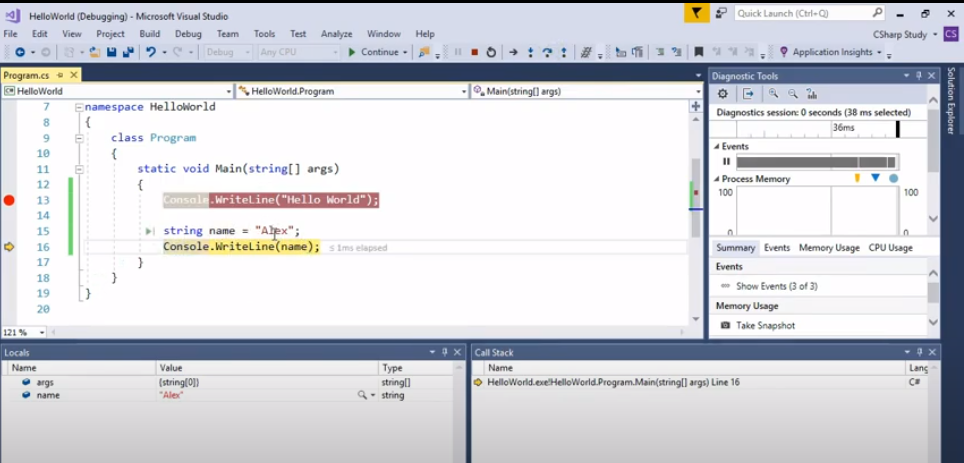
콘솔명령 아규먼트 사용과 지정
아규먼트란 프로그램을 시작할 때 1.txt, 2.txt 등 실행할 때 뒤에 붙여주는 것.

비쥬얼 스튜디오, 콘솔 프로그램으로 생성

아규먼트 사용 시 주의점 : null일 경우 처리를 해 준다. (args.Length<x)
using System;
using System.IO;
namespace ConsoleApp2
{
class Program
{
//args란 문자열배열을 받고 있음
static void Main(string[] args)
{
// 사용자가 두개 미만의 파라미터를 넣었을 때 에러 방지
if(args.Length<2)
{
Console.WriteLine("Usage: C>ConsoleApp2 srcfile destfile");
return;
}
// 파라미터
string srcfile = args[0]; //1.txt
string destfile = args[1]; //2.txt
// 소스파일이름
File.Copy(srcfile, destfile);
Console.WriteLine($"Copy {srcfile} to {destfile}");
}
}
}
불필요한 using은 입력 화면 우클릭 > Remove and Sort Usings(Ctrl + R, Ctrl + G)를 선택하여 지워준다.

빌드

exe파일 전까지 위치를 긁어서 찾아간다
cd 경로
경로 dir

ConsoleApp2.exe를 실행, ConsoleApp2.pdb 파일을 ConsoleApp2.pdb2로 복사해본다.

일일히 이렇게 할 수 없으니까 비쥬얼스튜디오 내에서 아규먼트를 지정하려면
비쥬얼 스튜디오 우측 탭 > 솔루션 아래 ConsoleApp2 우클릭 > '속성' 선택 > 디버그 > command line arguments : 에 1.txt 2.txt 라고 아규먼트를 준다.


cmd창에 copy 경로 및 파일명 으로 테스트 파일 복사 후 코드 실행
윈폼 프로그램
새 프로젝트 생성

비어있는 폼이 생성된다

ui는 좌측 탭의 툴박스(Toolbox)를 사용해 드래그앤드롭으로 구성할 수 있다.

텍스트박스와 버튼을 놓아봤다
search toolbox에서 검색도 가능

우측 하단에서 텍스트 값, 속성 값 등을 변경 가능
각 textarea의 속성을 txtUsername, txtPassword, 버튼의 속성을 btnOK로 바꿔준다


라벨을 하나 더 만들어서 제목을 만들어주고
F5 를 눌러서 실행

팝업창을 닫고 종료시키기
버튼을 눌렀을 때 뭔가가 되게 해보자

버튼을 더블클릭하면 코드가 나옴
아래와 같이 수정
using System;
using System.Collections.Generic;
using System.ComponentModel;
using System.Data;
using System.Drawing;
using System.Linq;
using System.Text;
using System.Threading.Tasks;
using System.Windows.Forms;
namespace MyWinForm
{
public partial class Form1 : Form
{
public Form1()
{
InitializeComponent();
}
private void label1_Click(object sender, EventArgs e)
{
}
private void label3_Click(object sender, EventArgs e)
{
}
private void btnOK_Click(object sender, EventArgs e)
{
if (txtUsername.Text == "admin" && txtPassword.Text == "1234")
{
MessageBox.Show("성공");
}else
{
MessageBox.Show("실패", "에러"); //뒷부분은 결과 팝업의 타이틀
}
}
}
}
테스트
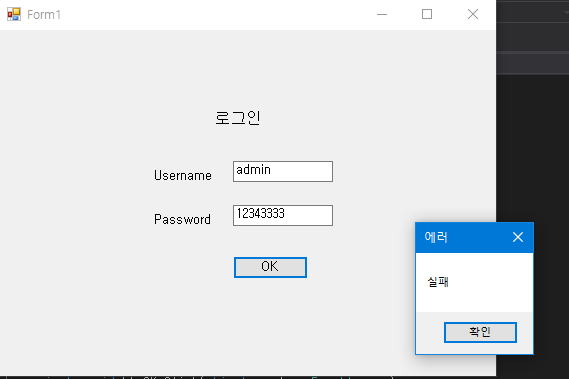
연결된 이벤트 핸들러

기본 구성격인 파일들이다

Designer.cs 파일은 자동 작성되는 파일이며 건들지 않는 게 좋다

본 요약글은 유튜버 csharpstudy의 영상을 보고 실습하면서 작성되었습니다.
www.youtube.com/playlist?list=PLiNvMfa_Y5hdcP86bazUSDpvroNR9HpNY
'C#' 카테고리의 다른 글
| 비주얼스튜디오 솔루션, 프로젝트 이름 바꾸기 (0) | 2023.06.01 |
|---|---|
| [공유] ASP.NET MVC 액션 메서드 (0) | 2022.02.04 |
| [공유] 메모리영역의 이해 (0) | 2021.03.12 |
| [c#] yield (0) | 2021.03.11 |
| C# 기초문법 빠르게 보기 (Microsoft Build) (0) | 2020.06.02 |